Une connexion à Internet est nécessaire
|
Le partage de
vos fichiers sur OneDrive
|
Une des fonctions des plus utiles d'OneDrive, après
leur stockage, est le partage des fichiers ou des
dossiers avec des parents ou des amis.
|
Cet article étudie les diverses opérations à mener pour
partager vos photos (mais plus généralement tout type de document numérisé).
Il est envisagé sous un double aspect :
|
1 - Le partage mis en œuvre par vous
|
Vous êtes possesseur d'une page OneDrive.com sur
laquelle vous avez déjà stocké quelques photos réunies dans des dossiers.
Sur votre ordinateur, votre dossier OneDrive est
mis à jour pour ces mêmes dossiers.
|
Remarque :
Pour accéder à cette page ou à ce dossier, la méthode la plus rapide -
résumée dans les images ci-dessous - est décrite dans l'article OneDrive
2 Le chargement de vos photos paragraphe 2-a.
|
|
|
Vous voulez partager un dossier de photos avec un ami qui
souhaite le télécharger sur son propre ordinateur.
|
Ce partage peut se faire de plusieurs façons :
|
a - Première méthode : depuis votre ordinateur
|
Positionnez-vous dans votre dossier OneDrive du
répertoire de Windows.
|
Complément des images
ci-dessus : les deux moyens rapides pour atteindre le dossier OneDrive.
|
|
|
Cliquez sur l'image pour l'agrandir (retour par pression sur la
touche Echap)
|
Dans le dossier OneDrive, sélectionnez le dossier Images
puis faites un Clic droit sur le
dossier à partager (par exemple 2006 01 21 Les oiseaux du jardin).
|
|
Cliquez sur l'image pour l'agrandir (retour par pression
sur la touche Echap)
|
Dans le menu contextuel qui s'ouvre, faites un Clic sur l'option Plus d'options de
partage OneDrive.
Votre navigateur Internet s'ouvre automatiquement et vous
mène directement dans le dossier de votre page OneDrive.com sur le Cloud.
|
|
|
Cliquez sur l'image pour l'agrandir (retour par pression sur la
touche Echap)
|
Un message d'invitation au partage est disponible en
surimpression des images du dossier : il reste à indiquer l'adresse (e-mail)
du destinataire et à ajouter un court message personnel (voir le paragraphe
suivant).
|
Remarque : En
grisé, à gauche sous les images, dans la colonne Partager, un choix
est possible entre Inviter une personne (choisi par défaut pour la suite) ou Obtenir un lien (à
voir plus loin).
|
b - Deuxième méthode : depuis votre page OneDrive.com sur
Internet.
|
Pour l'atteindre directement, revoir la méthode rapide
indiquée au début de l'article.
Dans le dossier Images, choisissez le dossier à envoyer
(toujours pour notre exemple 2006 01 21 Les oiseaux du jardin).
|
|
Cliquez sur l'image pour l'agrandir (retour par pression
sur la touche Echap)
|
Un Clic sur le bouton Partager dans la bande
(noire) du menu fait apparaître une large bande qui contient le formulaire
d'un message à envoyer, identique à celui de la première méthode.
|
Remarque : C'est, en effet, sur cette même page que vous aboutissez
en partant du dossier OneDrive de votre ordinateur.
|
Il
reste à renseigner les cases du message pour Inviter des personnes :
|
c - Troisième méthode : par l'obtention d'un lien.
|
Première manière
: Depuis votre dossier OneDrive du répertoire de Windows.
|
C'est le moyen le plus rapide.
|
Il faut ouvrir le dossier Images pour faire
apparaître les dossiers de photos.
|
Un Clic droit sur le titre du dossier à partager (2006
21 01 Les oiseaux du jardin), génère un menu contextuel :
|
|
|
Cliquez sur l'image pour l'agrandir (retour par pression sur la
touche Echap)
|
Un Clic sur l'option Partager
un lien OneDrive
fait rapidement apparaître un message en bas à droite de l'écran :
|
|
|
Cliquez sur l'image pour l'agrandir (retour par pression sur la
touche Echap)
|
Le lien est mis en attente dans le presse-papier.
|
Deuxième manière:
Depuis votre page OneDrivecom sur Internet.
|
Il faut partir du message obtenu au début du paragraphe
1 - b ci-de
ssus.
Dans le message d'invite d'OneDrive, dans la
colonne Partager, vous choisissez l'option Obtenir un lien.
|
|
|
Cliquez sur l'image pour l'agrandir (retour par pression sur la
touche Echap)
|
Vous
arrivez au même état qu'à la fin de la Première manière : le lien attend
dans le presse-papier.
Dans
les deux cas, il reste à rédiger un mail pour votre correspondant.
|
Envoi du mail contenant le
lien : Il faut maintenant passer dans votre
logiciel de messagerie (ici Windows Live Mail) et rédiger un message :
|
|
|
Cliquez sur l'image pour l'agrandir (retour par pression sur la
touche Echap
|
La
suite se conclue dans tous les cas par la réception d'un message par votre
correspondant.
|
2 - Le partage mis en œuvre par votre correspondant
|
Vous venez de recevoir un message.
Celui-ci dépend du moyen de partage utilisé par votre
expéditeur.
|
a - Le message est envoyé automatiquement par
OneDrive
|
Il se présente ainsi :
|
|
|
Cliquez sur l'image pour l'agrandir (retour par pression sur la
touche Echap
|
Il
reste à cliquer sur Afficher les photos.
|
b - Le message est envoyé par votre expéditeur
|
Il se présente ainsi :
|
|
|
Cliquez sur l'image pour l'agrandir (retour par pression sur la
touche Echap
|
|
c - L'affichage et le traitement des images expédiées
|
La page OneDrive.com atteinte depuis le mail reçu
se présente ainsi dans les deux cas :
|
|
|
Cliquez sur l'image pour l'agrandir (retour par pression sur la
touche Echap
|
|
|
|
Cliquez sur l'image pour l'agrandir (retour par pression sur la
touche Echap
|
|
Remarque : Dans les deux cas, le fichier obtenu est un fichier de type xxxx.zip
c'est-à-dire un fichier compressé. Pour le "dézipper" (ou le
décompresser) allez voir ce mode
d'emploi, mais on peut en
trouver d'autres sur Internet.
|
jeudi 2 mai 2013
OneDrive 3 - Le partage de vos photos
Inscription à :
Publier les commentaires (Atom)


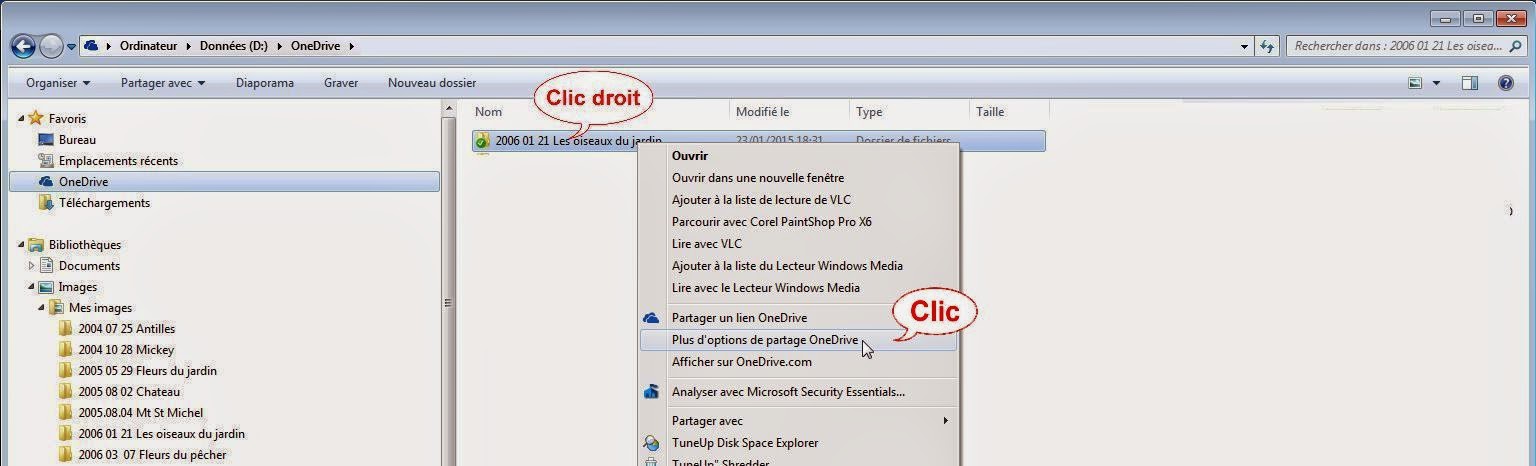










Aucun commentaire:
Enregistrer un commentaire