Une connexion à Internet est nécessaire
|
Le chargement de
vos photos sur votre page OneDrive
|
1 – L'installation du logiciel OneDriveSetup.exe sur
votre ordinateur
|
|
|
Cliquez sur l'image pour l'agrandir (retour par pression
sur la touche Echap)
|
|
Windows | Android |
Mac OSX | iOS | Windows Phone | Xbox
|
|
|
Remarque :
le logiciel OneDrive est préinstallé sur Windows 8.1 et n'est pas compatible
avec Windows XP.
|
La
fenêtre 1 apparaît :
|
|
|
Cliquez sur l'image pour l'agrandir (retour par pression
sur la touche Echap)
|
La fenêtre 2 indique :
|
|
La fenêtre 3 permet
:
|
Le chargement des dossiers de photos peut alors commencer
et deux possibilités s'offrent à vous :
|
2– Le chargement de documents depuis votre ordinateur
|
a - Le logiciel créé par OneDriveSetup.exe
|
Ce logiciel créé un dossier particulier sur votre
ordinateur :
|
|
Cliquez sur l'image pour l'agrandir (retour par pression
sur la touche Echap)
|
|
|
|
Pour télécharger vos photos sur le site OneDrive,
rien de plus simple !
|
|
|
|
Cliquez sur l'image pour l'agrandir (retour par pression
sur la touche Echap)
|
|
|
|
Cliquez
sur l'image pour l'agrandir (retour par pression sur la touche Echap)
|
|
Remarque :
Le transfert vers le cloud n'est pas instantané. La durée du transfert est
plus ou moins longue selon la taille du dossier, votre type d'abonnement
auprès du service d'accès à Internet, la qualité de la ligne, l'heure du
transfert …
|
|
|
Cliquez sur l'image pour l'agrandir (retour par pression
sur la touche Echap)
|
|
|
Cliquez sur l'image pour l'agrandir (retour par pression
sur la touche Echap)
|
|
|
Remarque :
Une autre possibilité est de passer par la barre des taches :
|
|
Cliquez sur l'image pour l'agrandir (retour par pression
sur la touche Echap)
|
|
|
Remarque :
Observez qu'un Clic sur l'option
juste au-dessus de l'option précédente
utilisée permet d'Ouvrir votre dossier OneDrive. Par ailleurs,
un Clic gauche directement sur
l'icône de OneDrive permet aussi d'ouvrir le dossier OneDrive
de votre ordinateur.
|
|
Cliquez sur l'image pour l'agrandir (retour par pression
sur la touche Echap)
|
Icônes en haut à droite :
|
|
Liste de la colonne de gauche :
|
|
OneDrive offre aussi la possibilité – facultative -
de partager en toute sécurité (à l'aide d'un code numérique transmis par
téléphone) tout le contenu de votre PC pour en disposer, par exemple, sur un
autre PC, à un autre endroit éventuellement. Ceci implique que votre
ordinateur reste ouvert car les fichiers choisis sont téléchargés.
|
3 - Le chargement direct depuis votre page OneDrive |
a - Opération préliminaire :
|
|
Cliquez sur l'image pour l'agrandir (retour par pression
sur la touche Echap)
|
|
b - La création d'un nouveau dossier :
|
|
Cliquez sur l'image pour l'agrandir (retour par pression
sur la touche Echap)
|
|
|
Cliquez sur l'image pour l'agrandir (retour par pression
sur la touche Echap)
|
|
Remarque : OneDrive ne peut ici que charger des fichiers et
non des dossiers ! Ce qui impose de créer d'abord un dossier,
puis de charger des fichiers (ceux des images) qui seront placés dans
ce dossier.
|
|
|
Cliquez sur l'image pour l'agrandir (retour par pression
sur la touche Echap)
|
|
c - Le chargement des photos du dossier :
|
|
|
Cliquez sur l'image pour l'agrandir (retour par pression
sur la touche Echap)
|
|
Remarque : Il est possible que OneDrive vous
demande d'installer Microsoft Silverlight. (voir ce
logiciel).
|
|
Cliquez sur l'image pour l'agrandir (retour par pression
sur la touche Echap)
|
|
|
|
Cliquez sur l'image pour l'agrandir (retour par pression
sur la touche Echap)
|
|
Remarque : La
taille des fichiers que vous téléchargez via votre ordinateur peut atteindre
jusqu'à 10 Go !! Ce qui est rarement atteint.
|
jeudi 2 mai 2013
OneDrive 2 - Le chargement de vos photos
Inscription à :
Publier les commentaires (Atom)






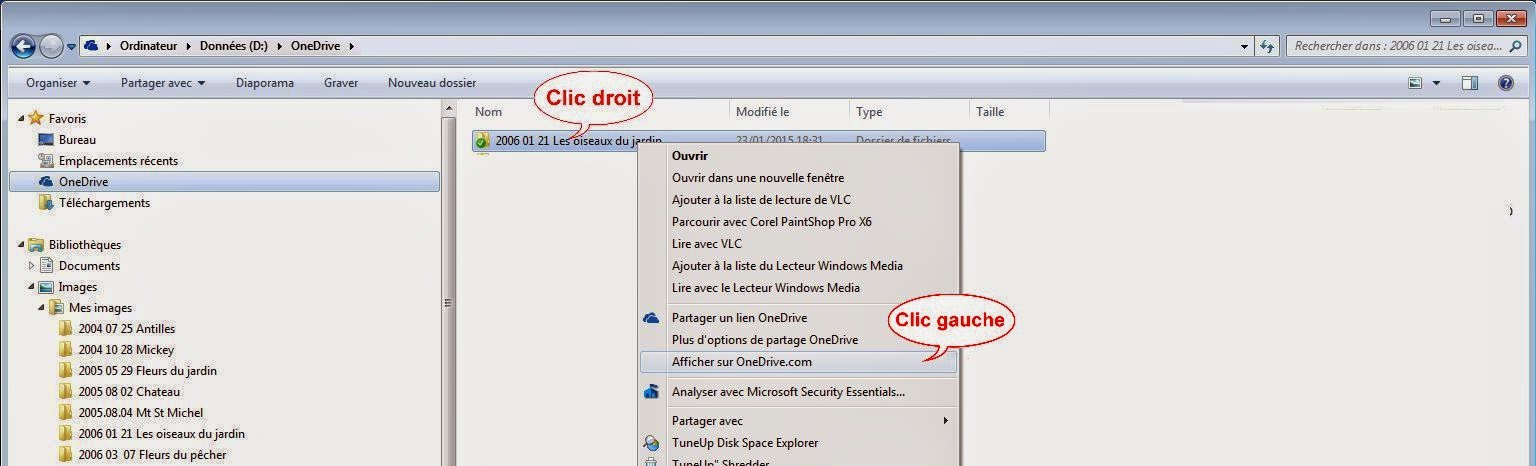









Aucun commentaire:
Enregistrer un commentaire